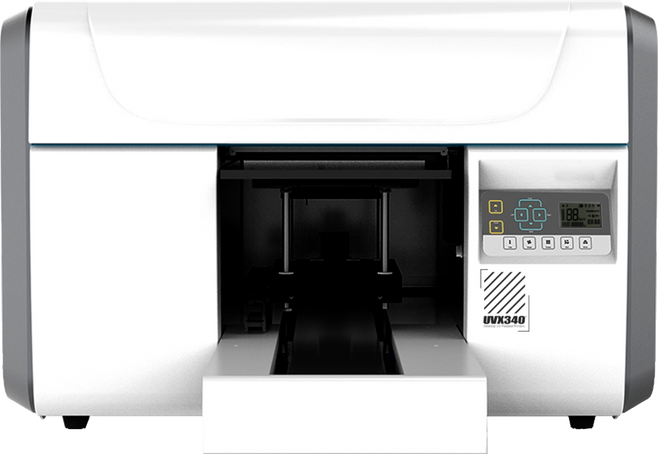버튼메뉴얼
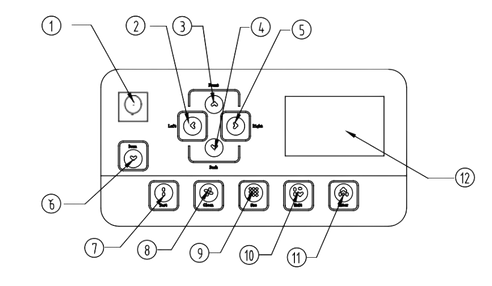
1,6 Up, Down 배드 업/다운
재료세팅시 헤드의 높이를 재료에 가깝게 맞춥니다(최대 2~1mm)
3,4 Front,Back배드 전진, 후진
재료세팅시 센서에 걸리지 않는지 확인(앞, 뒤로 배드를 이동 시켜봄)
2,5 Left, Right 프린트헤드 좌, 우 이동
헤드 주변의 먼지 및 이물질을 제거 할 때 사용
7 Test-노즐테스트
인쇄전 프린트 헤드의 상태를 점검
8 Clean-크리닝(노즐청소)
Test인쇄 후 노즐상태가 좋지 않을 경우 청소 실행
9 Suc-배드 흡입(버큠)
종이와 같이 얇은 재료 사용 시 흡착 기능을 사용
10 EXIT-(작업취소)
인쇄 중 일시정지, 인쇄취소시 EXIT버튼 누르고 YES, NO선택 후 Enter
11 ENTER-(확정)
12 작업표시창
LCD패널상태
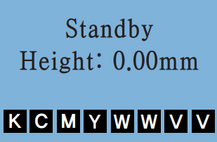
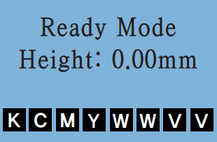
▶ PC와 연결되지 않았을때
▶ PC의 RIP과 연결되었을때
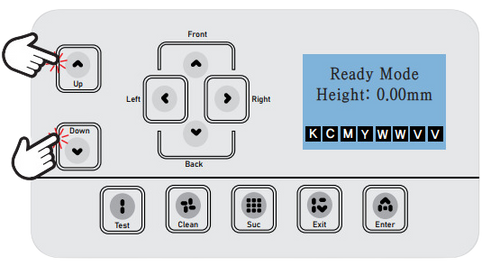
정상적인 인쇄 대기상태 화면
세팅된 재료에 따라 높이 수치가 다르게 표시
프린터관리
아래 관리방법은 정상적인 사용 조건(매일 2~3시간 사용)입니다. 사용 시간이 많이 부족할 경우 반드시 관리를 해주어야 컨디션을 유지할 수 있습니다..
매일
헤드크리닝
사용을 하지 않을 경우
Clean-크리닝(노즐청소)
출근시 1회, 퇴근시 1회 실행
사용전
Test-노즐테스트
노즐 상태가 정상일경우 인쇄
비정상일 경우
8 Clean-크리닝(노즐청소)
7 Test-노즐테스트
매주
헤드 주면 이물질 제거
2,5 Left, Right
프린트헤드 좌, 우 이동 후
캡탑과 헤드 주변을 청소
폐잉크통 점검
오른쪽 하단 커버를 열고
폐잉크통의 수위를 확인
3/5이상일 경우
폐잉크통을 분리하여
폐기 후 재장착
*인쇄중 분리금지*
매월2회
램프청소
2 Left버튼으로
프린트헤드를 배드의
가운데로 이동
6 Down 배드 다운으로
손이 들어갈 정도 높이를
확보한 후 램프의
하단부(유리렌즈)를
부드러운 천을 이용하여
알콜 등으로 청소
2일 이상 휴식
화이트잉크순환
퓨처립을 실행한 후
Driver Setting-Inking실행
1회 9초, 2회 10초 실행 후
Clean-크리닝 후
노즐테스트를 진행
화이트농도를 확인합니다.
UV잉크는 자외선 램프에 반응하여 건조 되는 잉크입니다.
인쇄 시 전면 커버를 덮고 사용하는 것을 권장합니다.
잉크의 침전을 방지하기 위하여 365일 전원 ON상태를 권장합니다.
노즐상태확인
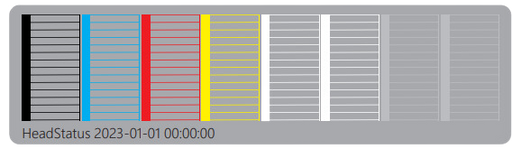
정상노즐상태
바로 인쇄가 가능한 상태
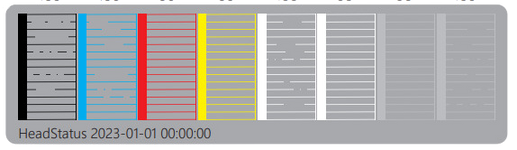
비정상노즐상태
8 Clean-크리닝(노즐청소)
정상 노즐이 될때까지 크리닝과 테스트를 반복
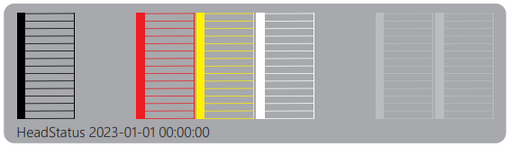
비정상노즐상태2
사이언과 화이트채널 1개씩 잉크가 빠진상태
정상 노즐이 될때까지 크리닝과 테스트를 반복
Clean-크리닝(노즐청소) 후면 잉크통에 잉크가 있는 확인
기본적인 크리닝
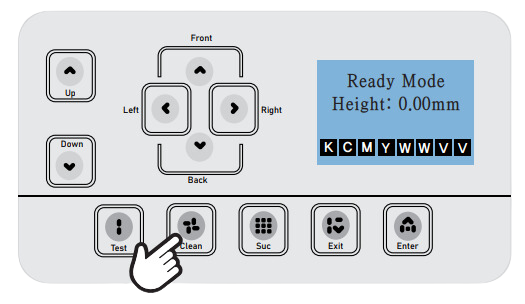
가장 기본적인 헤드크리닝으로 노즐이 정상상태가 될때까지 약 1~5회 진행한다
문제해결이 않되었다면 메뉴얼크리닝을 한다
메뉴얼크리닝
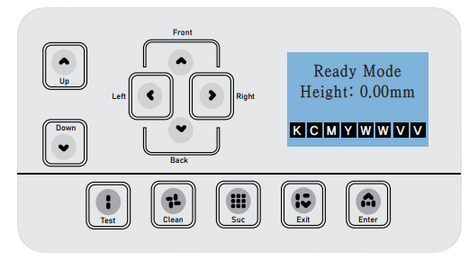
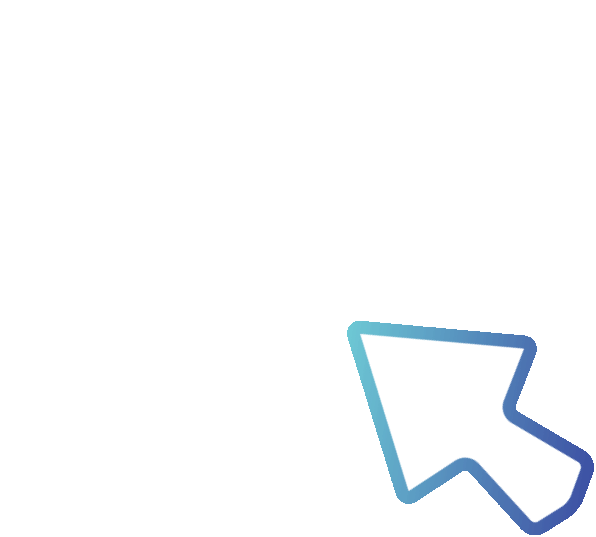
Enter키를 눌러 메뉴에 진입한다.
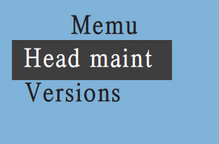
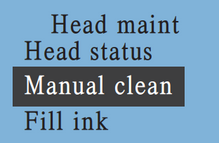
메뉴얼 크리닝
액정화면의 ENTER을 누른다.
Memu에서 Head maint를 선택한다-
Head maint에서 Manual clean를 선택한다
작업전 반드시 잉크 잔량을 확인하고
폐잉크통의 잉크량을 확인한다.

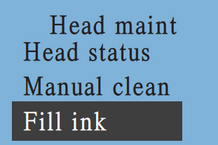
메뉴얼크리닝으로 노즐 복구가 않되었다면
액정화면의 ENTER을 누른다.
Memu에서 Head maint를 선택한다
Head maint에서 Fill ink를 선택후
약 5~7초후
액정화면의 EXIT을 누른다.
액정화면의 Clean버튼을 누르고 마무리한다.
Driver Settings에서 세팅값 조정

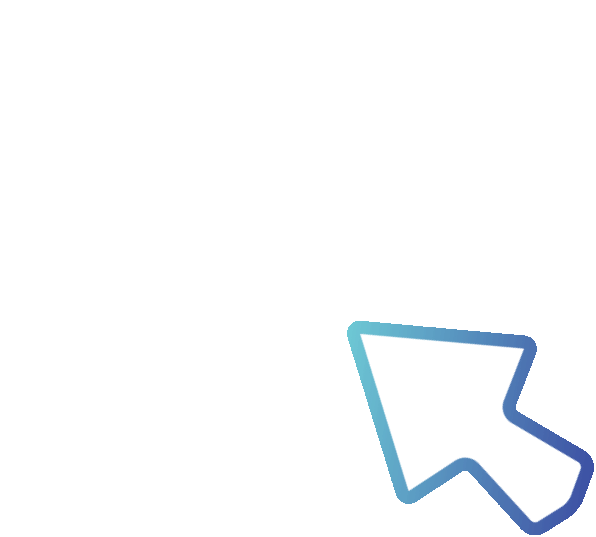
프린터의 속도/방향/잉크의 구성등을 조정한다.
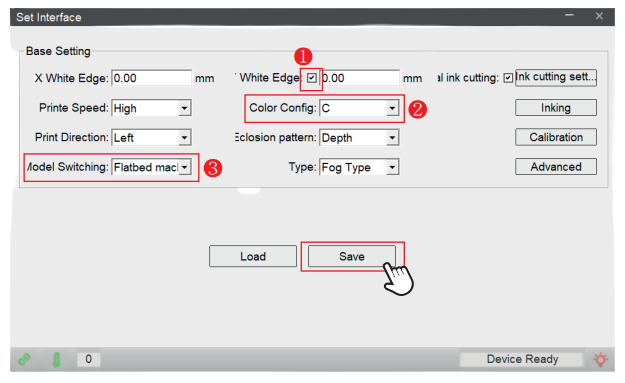
※ 변경후 반드시 Save를 클릭해야 저장됨
인쇄설정이 이상할 경우 상기 화면대로 세팅
기본 세팅값으로 사용자 임의 변경을 권장하지 않습니다.
Y프린팅시 처음시작점(0.0)에서 시작됨
Y프린팅시 현재 베드위치 에서 시작됨
※ Model Switching을 한후에는 체크표시가
초기화 됨으로 Flat에서 사용시에는
반드시 체크를 해야함
Color Config : 프린팅 대상 잉크의 구성
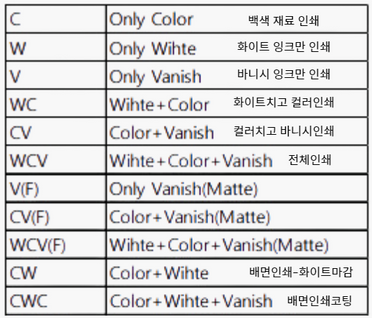
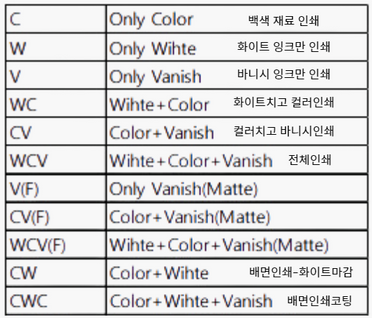
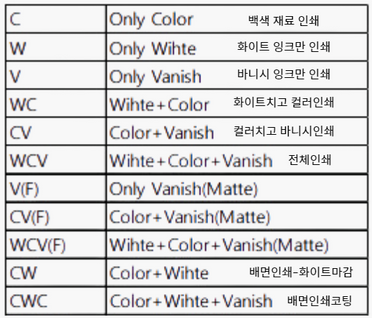
양면인쇄
Model Switching:

▶ X Wide Edge : 프린팅시 X축으로의 원점 이동
▶ Print Speed : 프린팅시의 속도 - High 권장
(Middle / High - 사용가능) (Left / Right - 사용가능) (Normal / Depth / Super - 사용가능)
▶ Print Direction : 프린팅시의 방향 - Left 권장
▶ Eclosion pattern : 프린터의 패스중첩도 - Depth 권장
▶ Y Wide Edge : 프린팅시 Y축으로의 원점 이동
인쇄시작 원점이 바뀌었다면 확인사항
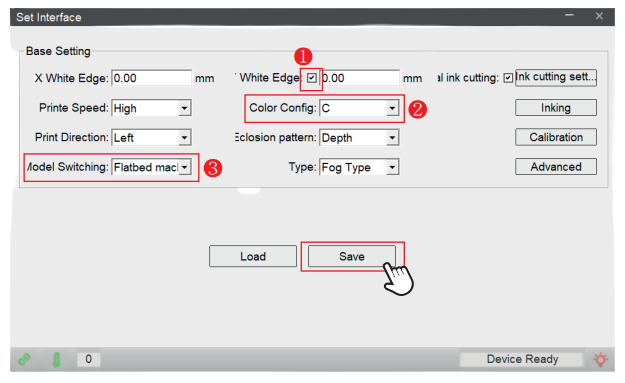
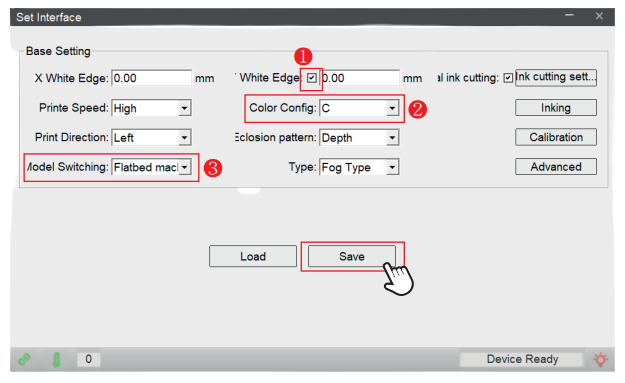
체크가 되어있는지 확인한다. 0.00mm 수치는 원점을 0으로
세팅되어 있다는 뜻이며 바꾸고 싶을 경우 수치를 입력한다.
잉크 인증코드를 받기위하여 아이디(Account)와 MB Serial Number가 필요합니다.
보드넘버(MB Serial number) 찾는법

Driver Settings클릭 후 Advanced 메뉴 진입
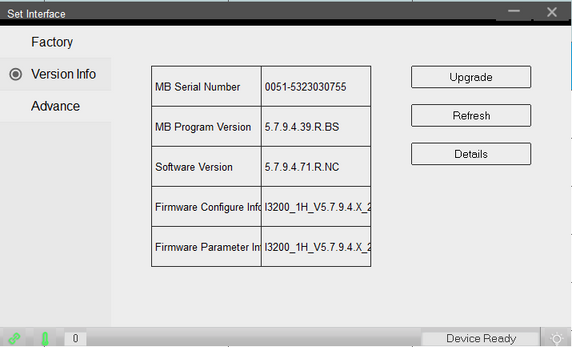
MB Serial Number 는 제품마다 다릅니다. 반드시 사용하고 있는 제품의 넘버를 입력해야 합니다.
MB Serial Number 추출(메모장에 복사)
잉크번호

잉크 ID번호
잉크 번호는 각 컬러별로 다릅니다.
생성된 잉크인증코드 예시
C-41281B2120211E211E1D1B1B375F262B293039F785
M-41281B2120211E211E1D1B1B385F262B29301F4550
Y-41281B2120211E211E1D1B1B395F262B293114140E
K-41281B2120211E211E1D1B1B365F262B292A2824E3
W-41281B2120211E211E1D1B1B325F262B292A032139
W-41281B2120211E211E1D1B1B325F262B292B3EE178
V-41281B2120211E211E1D1B1B335F262B292B2071A1
V-41281B2120211E211E1D1B1B335F262B292C30714F
보드넘버와 잉크 ID번호 준비되셨나요?
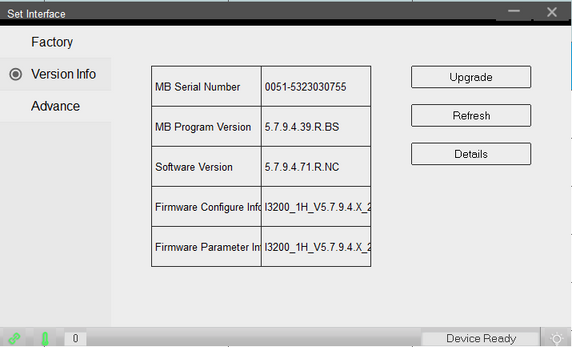

잉크코드를 받기위하여 아이디(Account)회원가입
최초 인증시 회원가입필요
회원가입 후 로그인
회원가입이 불편하시면 아래 아이디와
패스워드를 그대로 사용해도 됩니다.
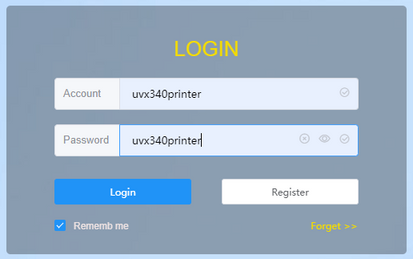
ID/PW동일 : uvx340printer
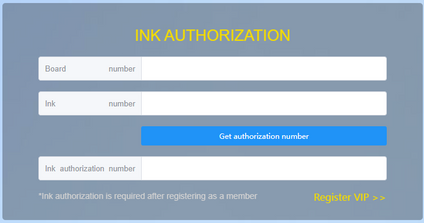
보드넘버 붙여넣기
잉크넘버
승인번호를 다시 메모장에 복사
MB Serial Number 는 제품마다 다릅니다. 반드시 사용하고 있는 제품의 넘버를 입력해야 합니다.
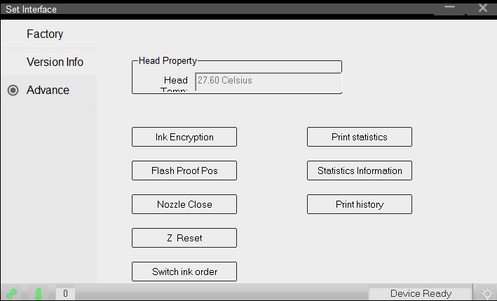
메모장에 보드넘버와 잉크 인증코드가 기록되었다면 끝.
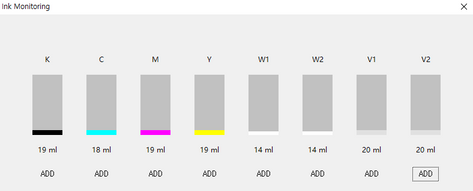
해당 컬러의 ADD를 클릭하여 잉크 인증코드를 입력
잉크 인증코드가 잘 입력 되었다면 잉크량 표시
잉크코드를 미리 받아놨는데 분실하셨다고요?
방법이 없습니다. 미리하지 마시고 꼭 필요할때 하세요.

별색사용하기
Radient UVX340 Library_v1를 아래의 일러스트 경로에 복사합니다.

Radient UVX340 Library_v1를 아래의 일러스트 경로에 복사합니다.
일러스트를 실행 후 / 윈도우 - 견본 라이브러리에서 Radient UVX340 Library_v1선택
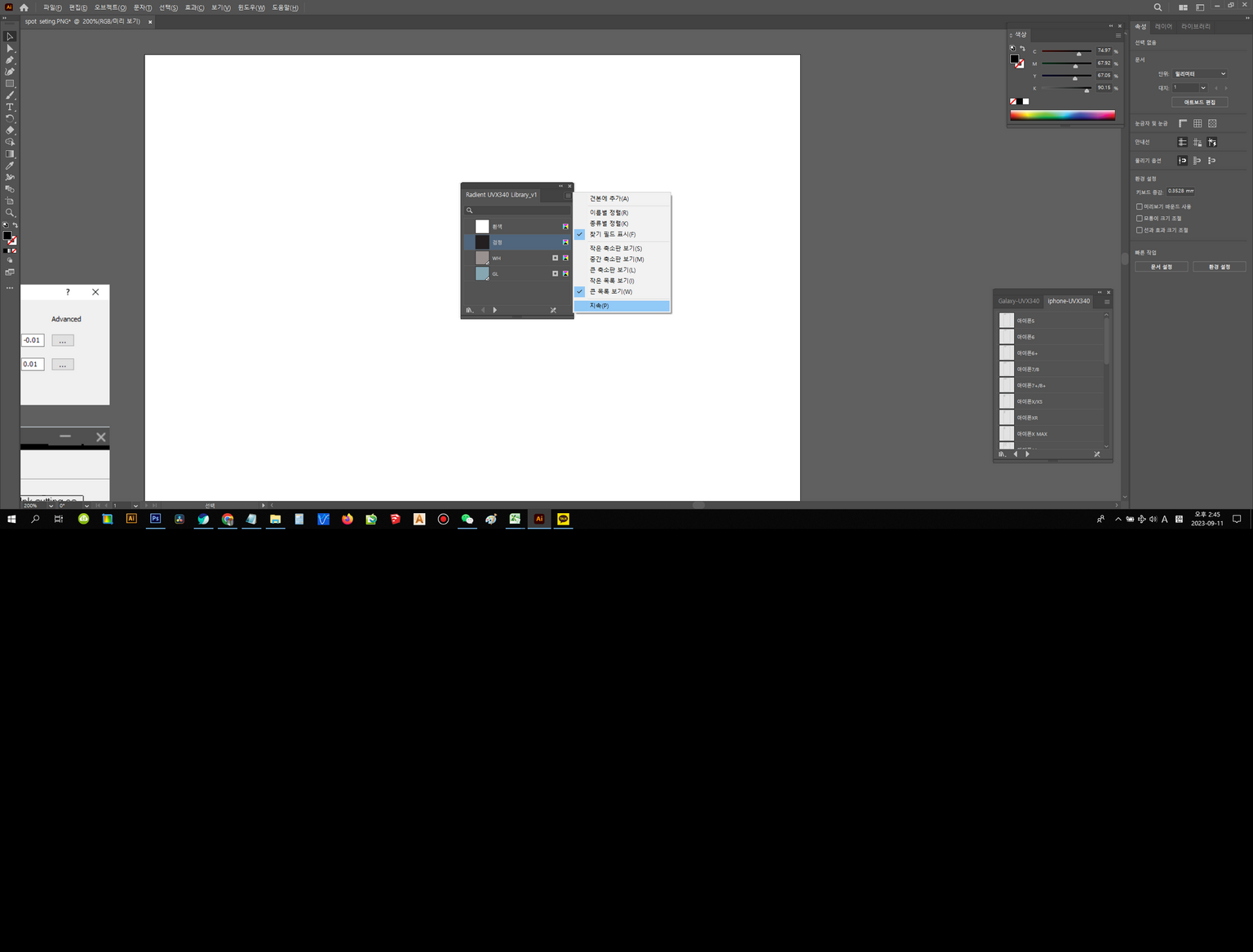
일러스트창에 라이브러리가 표시되면 정상적으로 등록이 된것이며
"큰목록보기"와 "지속"을 체크하는 것을 권장합니다.
일러스트에서 별색을 만들지 않고 화이트 및 글로시를 쓰는 방법
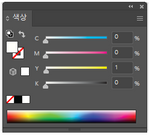
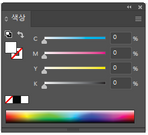
1% 화이트로 프린터가
화이트잉크 영역
으로 인식합니다.
0% 화이트로 프린터가
빈공간 영역으로
인식합니다.
이경우 프린터는 공간으로
인식해 잉크를 뿌리지 않습니다.
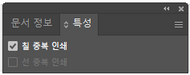
단축기 Ctrl+F11
퓨처립세팅
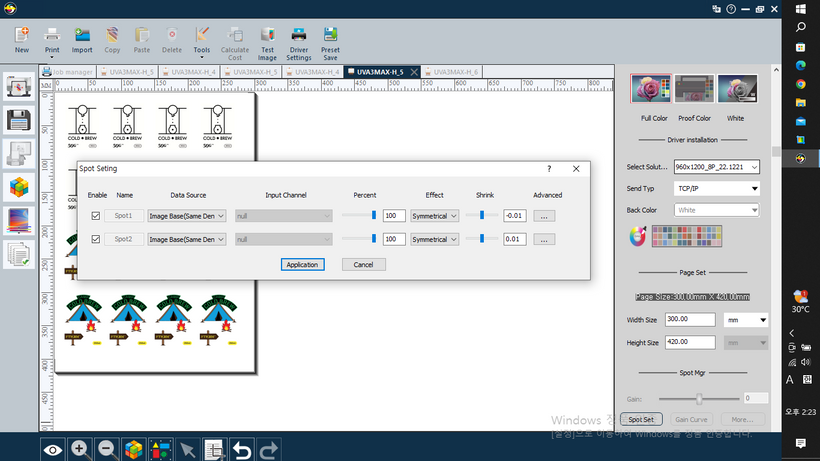
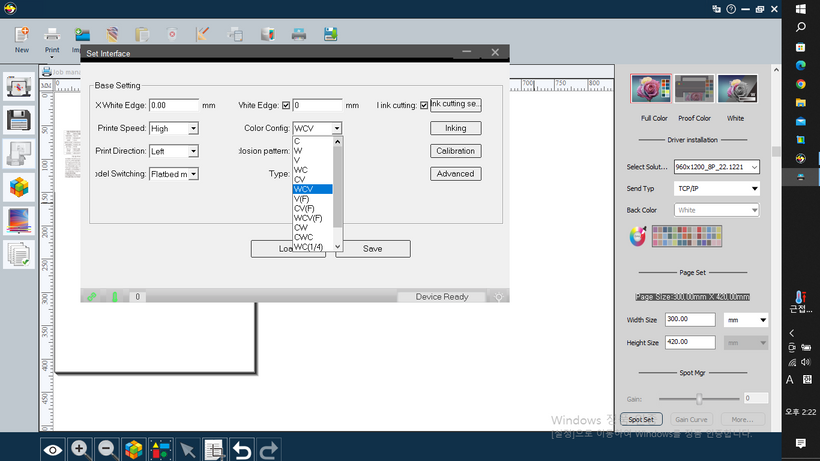
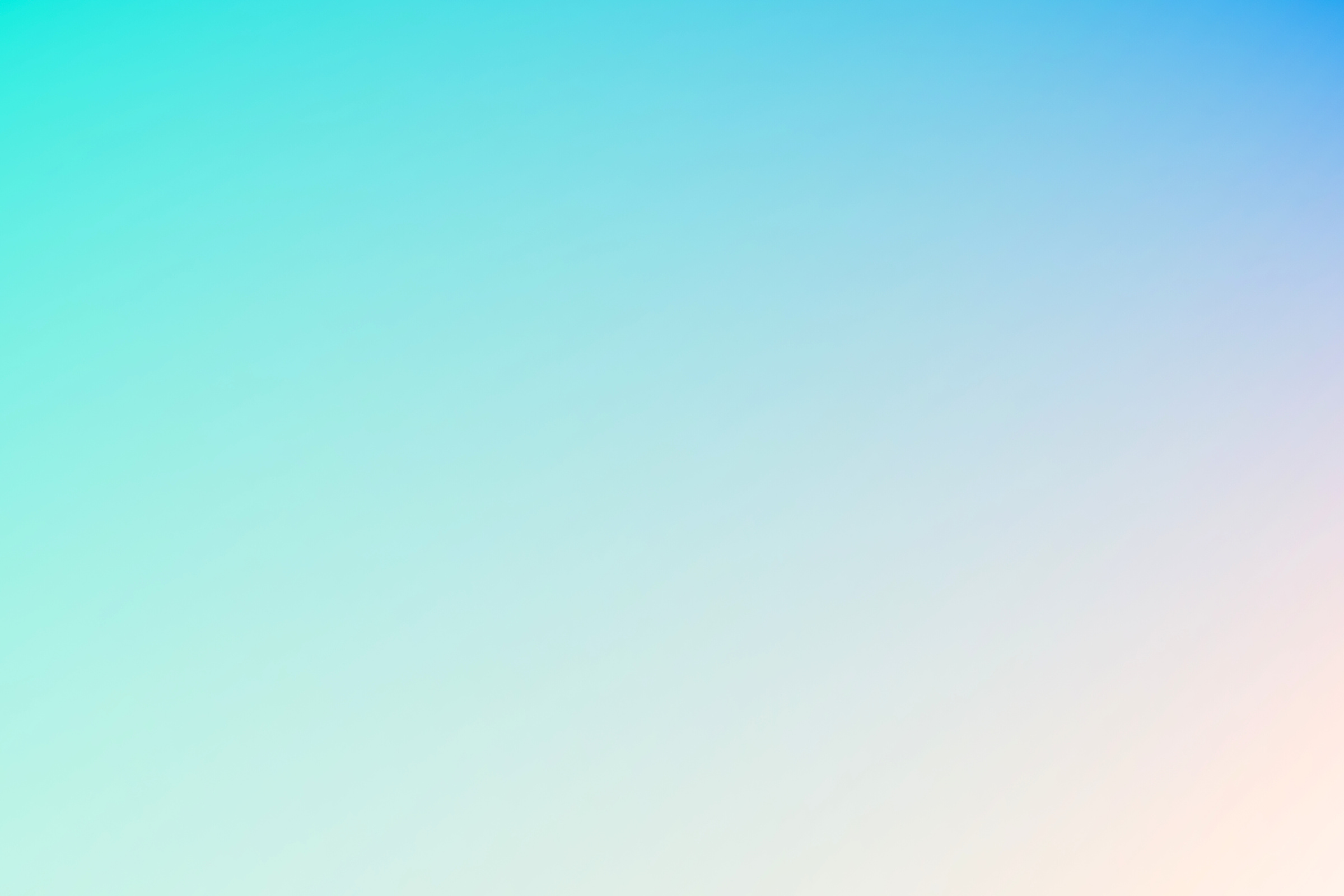
make a tumbler
텀블러 인쇄툴 설치전 프린터와의 연결은 모든 세팅이 끝난 후 연결하세요

뒷면

앞면
동봉되있는 툴 부품을 사진과
같이 조립해주세요. 조립 후 그대로 보관해도 됩니다.

텀블러 길이에 따라
롤러의 폭을 조절할
수 있습니다.


텀블러 두께에 따라 롤러 샤프트를 조절할 수 있습니다.
일자형 텀블러가 아닐경우 뒷쪽의 샤프트를 대칭으로 맞추어 높이를 일정하게 조절합니다.

사진과 같이 설치해 주세요

이제 헤드 높이를 맞춥니다.(영상참조)
높이를 완벽하게 맞춘 후 프린터와 연결을 합니다.
인쇄툴의 롤러를 텀블러의 길이에 맞게 적당히 조절합니다.
텀블러를 올린 상태에서 센서바를 기준으로 높이를 맞춥니다.
센서바에서 텀블러의 높이는 최대 1mm를 초과하지 않습니다.
롤러샤프트를 앞뒤로 조정하여 적당한 깊이를 설정합니다.
대량작업을 할 경우 롤러를 육각렌치로 조여줍니다.
프린터헤드를 인쇄위치에 옯기고 텀블러의 가장 높은 곳을 전진, 후진키를 이용하여 프린터헤드의 화살표 위치에 맞춥니다.
텀블러 세팅이 완벽히 끝났다면 프린터와 연결합니다.
이제 인쇄 위치를 잡아줍니다.
툴에 있는 눈금자를 이용하여 인쇄하고자 하는 여백을 립에서 설정합니다.
다음장에 있는 영상을 참고하여 립세팅을합니다.
텀블러 인쇄가 끝났다면 반듯 립 설정을 원래대로 되돌립니다.
인쇄품질은 헤드 높이와 매우 밀접한 관계가 있습니다.
장비이전

50ml 이상의 주사기6개 필요. 잉크를 빼줍니다. 잉크는 재사용 가능.

헤드 커버를 열어줍니다.
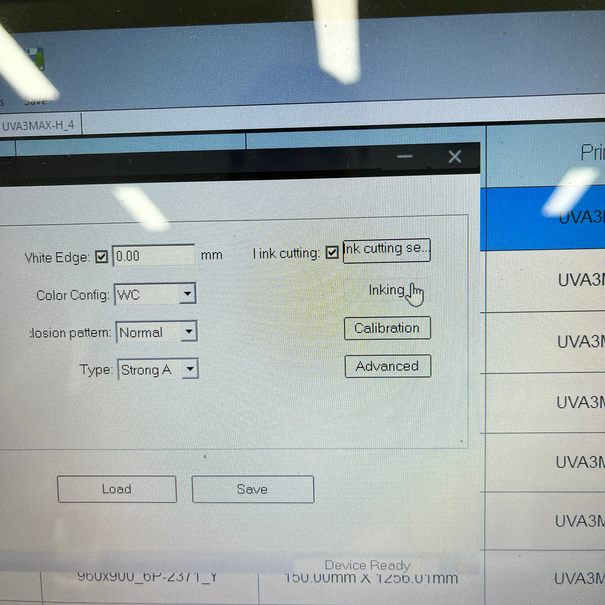
어드밴스-Inking을 이용하여 잔여 잉크를 빼냅니다.
빼내기전 반드시 폐잉크통을 비워주세요.
Inking 시간은 약 20초인데 프린터에서 잉크잔량 없음이 표시될때까지 1~2회 나누어 진행합니다.
마지막으로 폐잉크통을 비우고 폐잉크통안에 화장지를 꽉차게 넣어 줍니다.
후면 카트리지에서 잉크가 샐 수 있습니다. 화장지 등으로 꼼꼼하게 감싸줍니다.


헤드 고정장치를 장착합니다.

베드 고정장치를 장착합니다.
프린터를 세워야 하는 경우 기계에 남아있는 소량의 잉크가 흐를 수 있습니다. 최대한 단시간 내에 세웠다가 바로 내려야 합니다.
기계를 세우는 방향은 액정 판넬방향 정면에서 봤을때 오른쪽이 바닦을 향하게 세워줍니다.
제품의 설치
모든 작업을 역순으로 진행합니다.
고정장치 2개 해제- 잉크주입 - inking (약 25초) - 크리닝
프로그램
기존 pc에 설치되 있는 폴더를 통채로 복사하여 새로운 pc에 옮겨 주시면 됩니다. 모든 준비가 끝났다면 연락주세요 기계와 연결은 도와드립니다.
프로그램 락키(분실하시면 비용발생되니 잘 챙기세요)
전원케이블. 네트워크 케이블 챙기세요